D365 Calculated fields and link entity
You will need sometimes to display information in your form from a related entity. To do so, you could easily use a Quick View. It could the best way depending what you are expecting. But, for example, in your form, if you need to display information from a related entity in different columns, you will have to create several Quick View to achieve that. And also, if you need to display only one field from the related entity, Quick View might not be the finest way.
That's why, we are going to see how to display related entity fields into a calculated field. In the following example, we will display the email of the user who created the contact.
Let's create a new field in our Contact entity by navigating to Settings -> Customizations -> Customize the system
Select the entity Contact -> Fields and create a new one
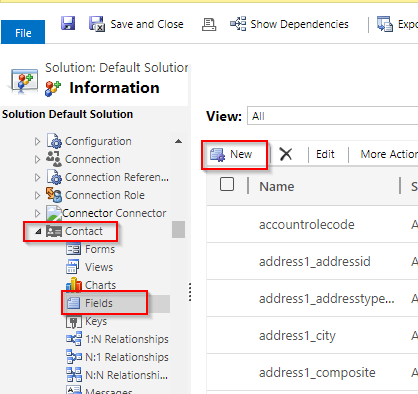
Fill in the name of the field and the description if needed.
Select Calculated as field type. Click on Edit next to this field.
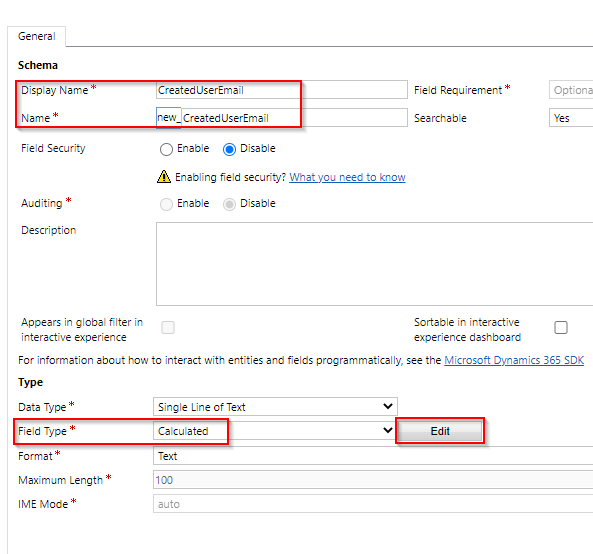
On the popup opened, we have to create an new action

Now, in the textfield, you can start typing the name of the desired field, in our case, CreatedBy. Notice that this tricks can be done with every lookup field.
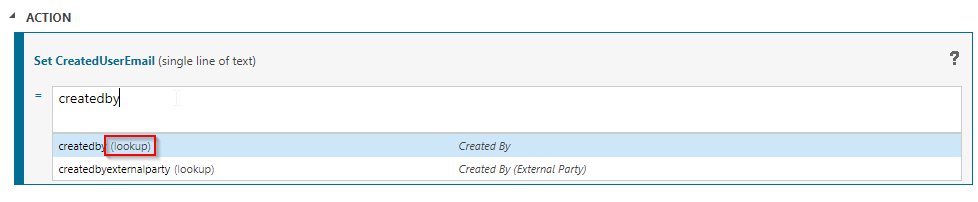
Then just add a point (.) to display all field of the related entity. Let's find the internalemailaddress.
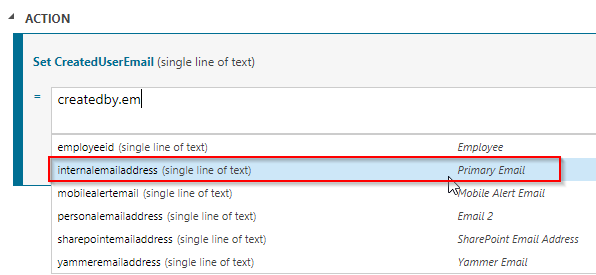
You can click on the tick to validate your action and finally save your calculated field.
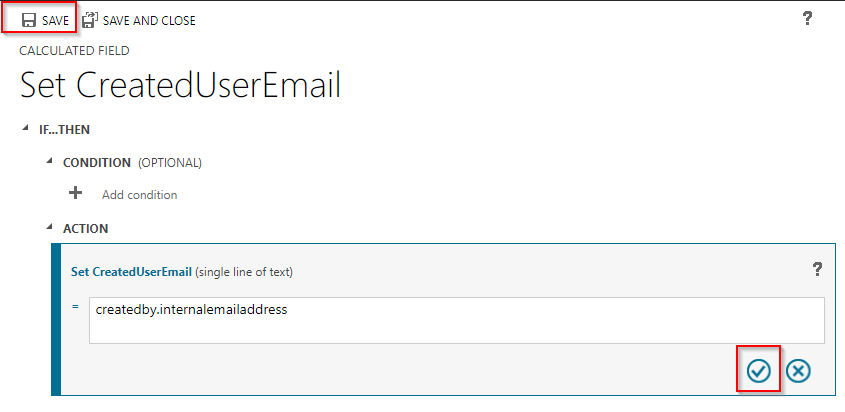
Now that your field is created, you just have to add it to your contact form, and publish it.
The primary email of the user who created the contact will be display properly.

