The View Layout Replicator tool allows to copy layout and sorting of a view to one or more views of the same entity.
Description

This tool allows copying layout and sorting of a view to one or more views of the same entity. It is useful when it is required to have multiple views with the same columns. Using the standard Dynamics 365 approach, it should require updating each view manually and repeat the same steps. View Layout Replicator reduces this workload.
The only manual step required is to customize at least one view manually with the layout and sorting expected, then follow the procedure below:
- In XrmToolBox, open the View Layout Replicator and click on "Load Entities" button.
- All customizable entities of the connected organization are loaded. Select the desired one (Contact in the screenshot below).
- Select one source view, the one from which layout and sorting will be copied.
- Under the list of entity views, the layout of the selected view is displayed. This helps to ensure the correct view is selected as the source view.
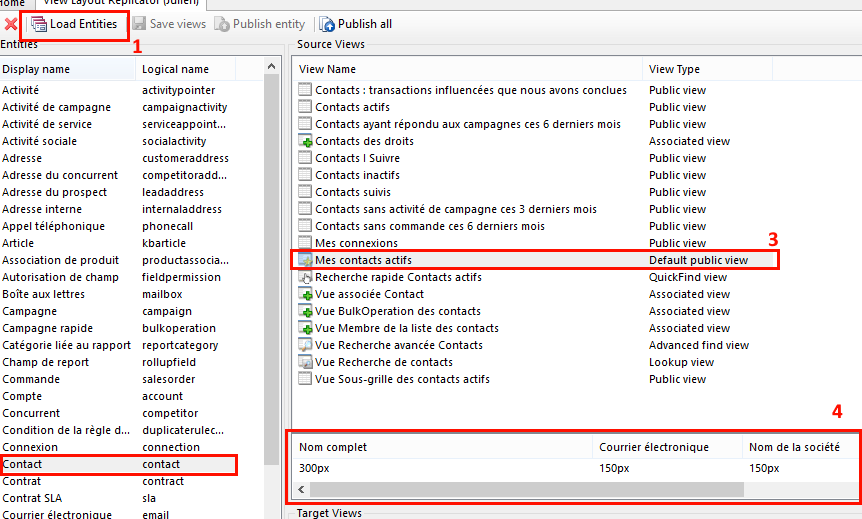
- Select one or multiple target views, the one(s) to which layout and sorting rules will be pasted.
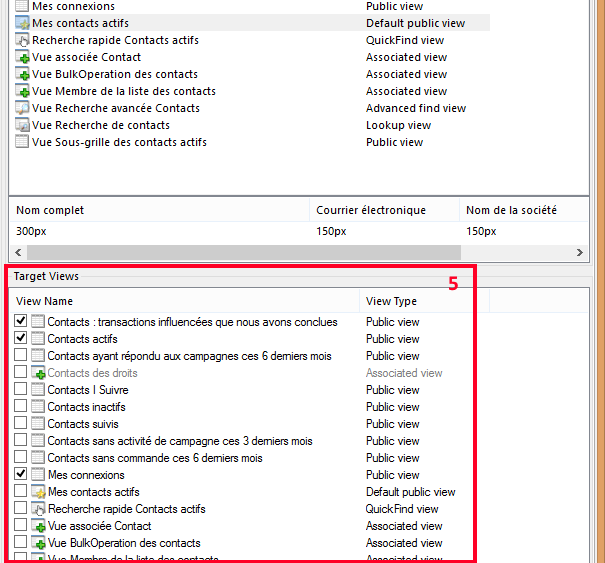
- Click on "Save views" button. This updates the unpublished version of the view on the CRM server.
- Click on "publish entity" button to make this change available to all users.

i This tool should be used with care, as it can be used to make some unsupported changes to system views that can negatively impact user experience:
- Quick search view: if you add related entity fields to an entity Quick Search View, the view will give you an “entity doesn’t contain an attribute with Name = ” error message.
- Lookup view: If you change the lookup view for an entity to have anything other than the primary “name” attribute, lookup fields that reference that entity will not show the correct value in the lookup field.
- Associated View: As it can be seen in step 5 screenshot, the associated view is greyed out. This means this view cannot be updated because the source layout contains attributes from a related entity, which is not allowed for an associated view. This view would need to be updated manually, in this case

