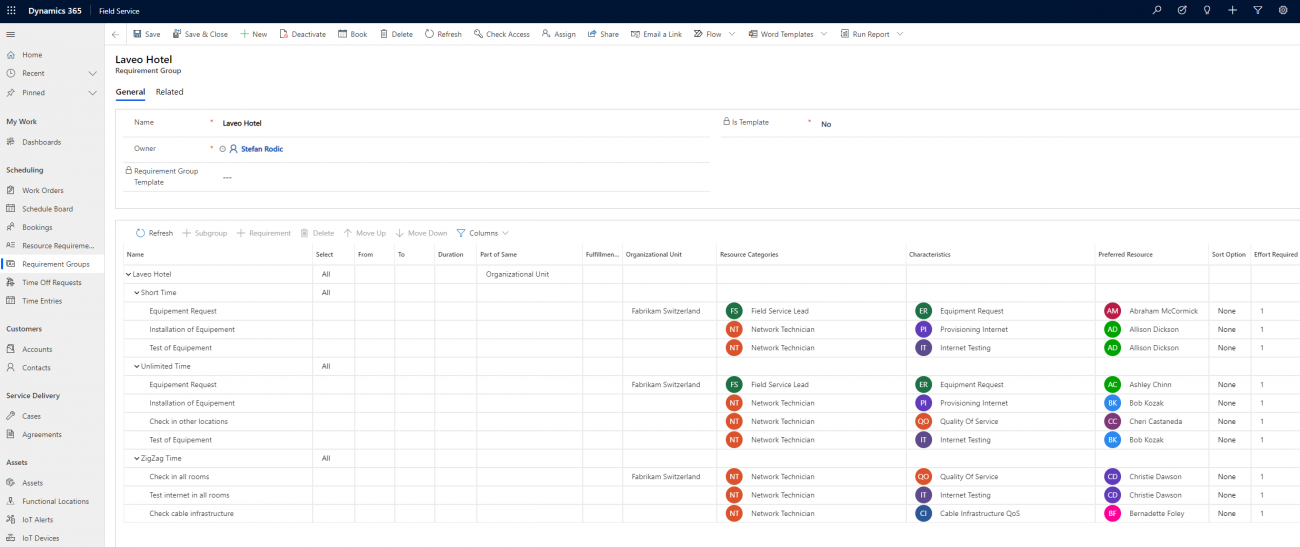
Dynamics 365 Field Service HowTo - Part 2:
Today we will continue our journey through Dynamics 365 and field service by observing rest of main menu items, which are Requirement Groups, Time Off Requests and Time Entries.
I hope you all remember our Laveo Hotel and very busy technician Simon Riley from first part of this blog (part one: LINK)? Yes, good, we will continue our story with them.
Requirement Groups are one way be sure that scheduling for field work is working perfectly. Here we can set complex user stories and scenarios as business requires and be sure that we will always have great people on field and on customers location. Requirement Groups should help us have less expenses when scheduling our staff for work. Depending on input parameters, we can see what are expected results. In this blog I will use very simplified examples and use cases, just to make sure everybody understands purpose of this part of system. Our three scenarios would be similar to this:
- Hotel scenario 1 – Short time:
- 20 routers installed in 20 rooms.
- Test internet connection on new routers.
- Two hours of time, check-in vacuum, no time to lose.
- Hotel scenario 2 – Unlimited time:
- 20 routers installed in 20 rooms.
- Test internet connection on new routers.
- Check on 20 more rooms for router replace.
- Unlimited time.
- Hotel scenario 3 – ZigZag time:
- Check on all routers in all rooms (100 rooms in total).
- Test internet connection in every room.
- Check on cable infrastructure.
- Timespan is cut through day since guests are in hotel rooms.
So, in scenario 1 we have important work to do and we are limited with a time, therefore, we would need experience team of technicians. In scenario 2 we have scenario 1 plus additional work, time is unlimited, we can maybe send someone experienced and someone not so experienced, right? In scenario 3 we have to check all routers, but we have to go multiple times a day, multiple days. All three scenarios will be part of one Requirement Group template for Laveo Hotel.
As per image above, we can see that some items can be added in lower part of Requirement Group, those items are going to represent our scenarios. After we set all Resource Categories, Characteristics, Proffered Resources (if not set, system will set it automatically at some point), our Requirement Group looks as following.

On the left side of the panel, you can see column with name “Select” which is also very important here. Value “All” can be translated as AND, while “Any” can be translated as OR. Shor Time scenario has value set to “All” which translates:
- Field Service Lead, 2x Network Technician AND
- A resource with Equipment Request, Provisioning Internet and Internet Testing characteristics.
If value was set to “Any”, it would translate like this:
- Field Service Lead, 2x Network Technician OR
- A resource with Equipment Request, Provisioning Internet and Internet Testing characteristics.
When choosing any of data for our staff, in this case Characteristics, process looks like following image.
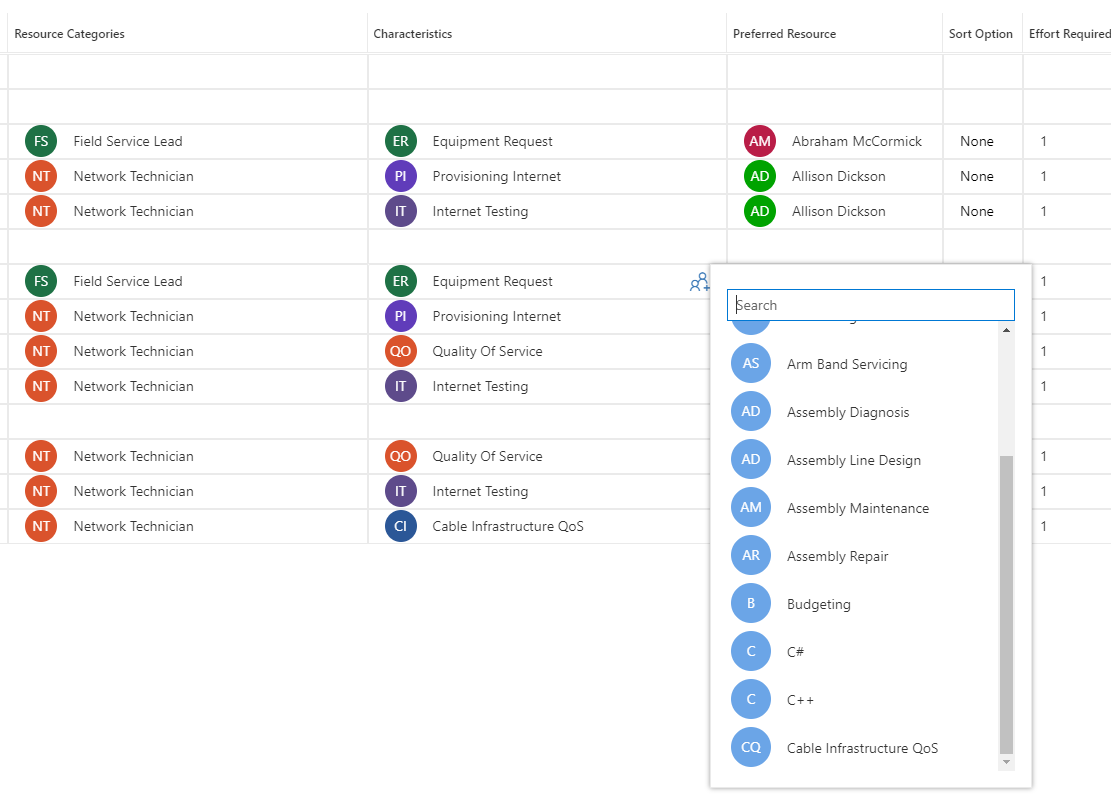
In the above ribbon menu, there is a Book button, which when clicked, does filtering on it’s own and gives you list of people who can do the job, in our case, preferred resource Abraham McCormick.
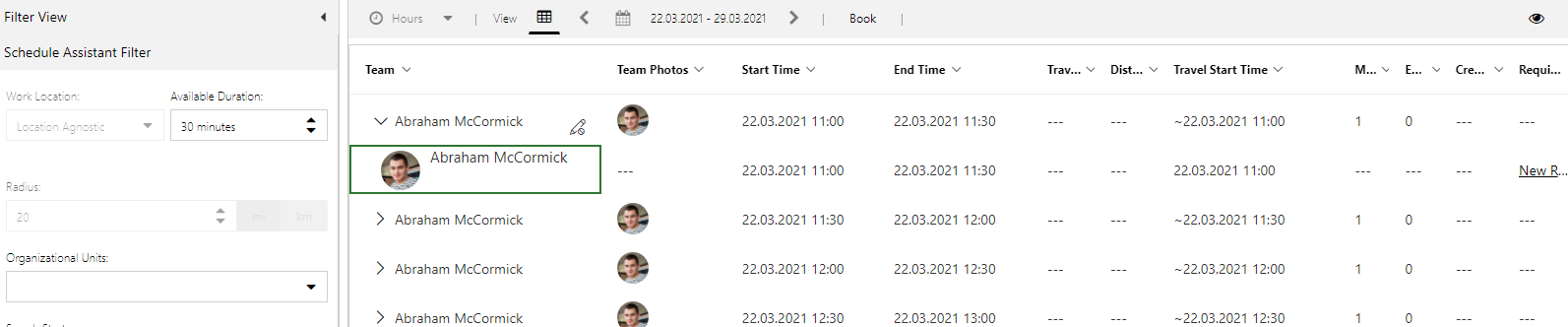
Above example can be used with incidents (Cases) and make sure our incidents are scheduled with best people for the job. After this step, it all goes easy, just book your resource and you are all set to go.
Time Off Requests are used to track time-off from coworkers. When time-off request is approved, scheduling board and scheduling assistant will not recommend that resource for a job in that time period. On scheduling board, time off is grayed out for particular person, so somebody who is scheduling can see visually somebody’s time off.
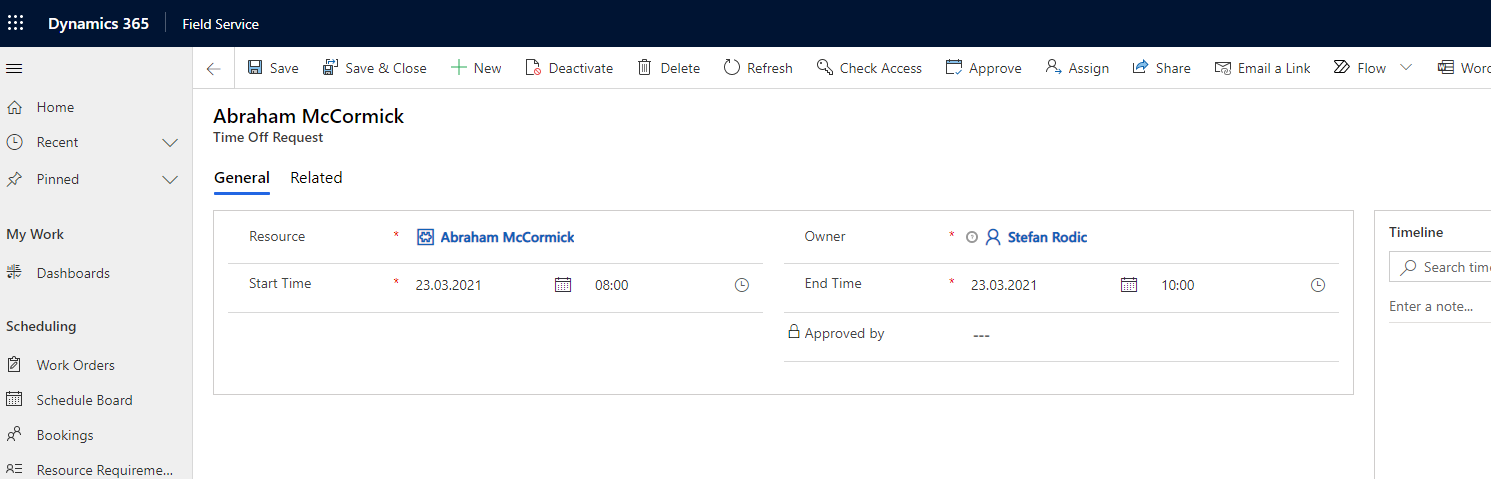
You can see “Approved By” field? That field is not initially there, it is enabled per resource in Resources part of menu.
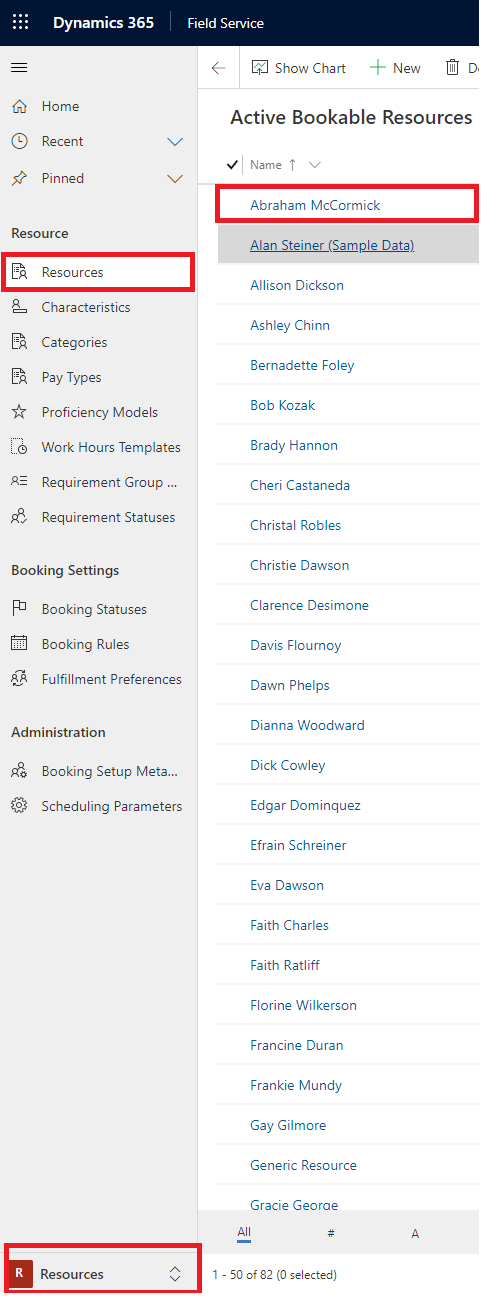
After selecting person and going to the “Field Service” tab, there is a field “Time Off Approval Required” which has Yes/No value. Initially, this field is not set to any value.

After we have seen how to enable approvals, back to time-off request.
By selecting time-off request, in ribbon, “Approve” button appears and it approves time-off request, simple.
On Scheduling Board, we can see how Abraham is one hour more off on 23rd, until 10 o’clock.
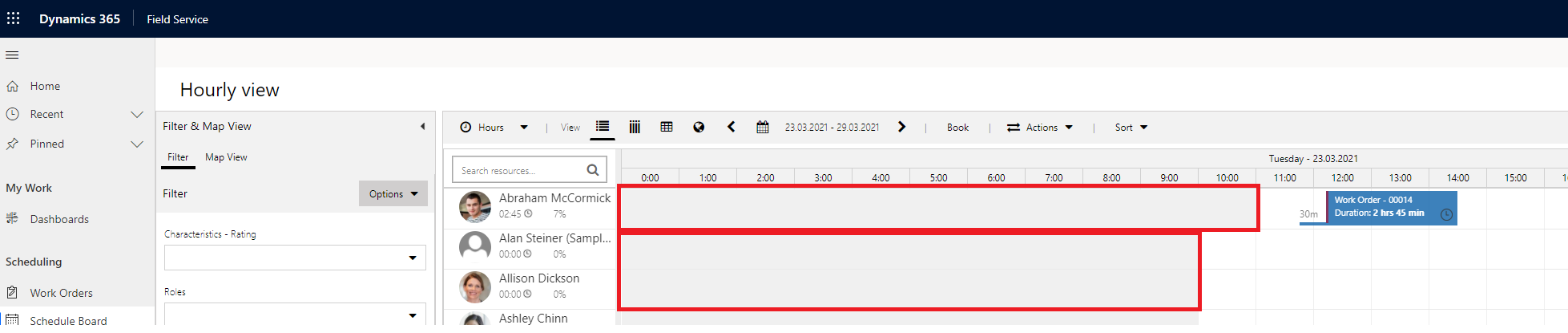
Time Entries is a process of recording the actual time that a resource consumes. It allows to have costs calculated and to see how much time technicians spend while working on work order.
Time entries are used for:
- Reporting.
- Understanding utilization.
- Billing and invoicing of service.
There are three ways time entries are created in Dynamics 365 Field Service:
- Automatically during the work order process.
- Manually for custom business processes.
- Automatically for time-off requests.
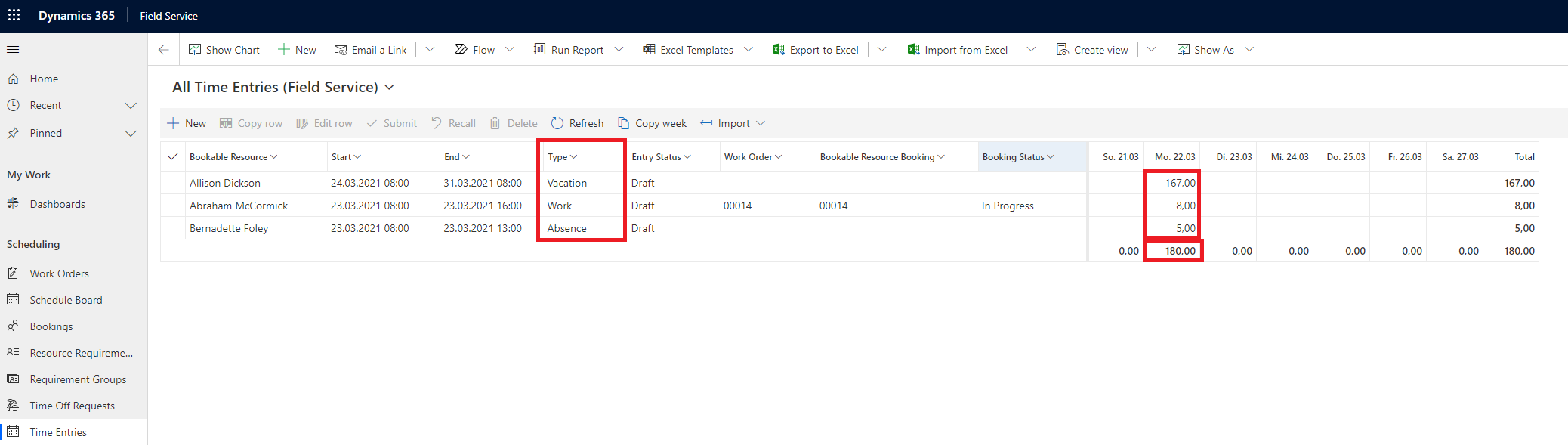
In example above, Time Entries are created manually and we can see various data, where important are Bookable Resource, time span, Type and on the right side, table similar to Excel, which shows total hours booked.
In example below, time entries are created automatically during work order process.
After work order status is changed to Completed, time entries are created based on the booking timestamps.
At the end, when work order status is changed to Closed, records are created based on time entries. These records represent the internal cost of the technician time.
One thing to keep in mind about Time Entries, they are automatically created only for work orders and not for independent bookings or bookings related to other entities. Also, Time Entries cannot be used in offline mode.
Until next blog, have great time exploring Field Service :)
Time off requests resource: Submit and approve time-off requests in Dynamics 365 Field Service | Microsoft Docs]
Time entry resource: Time entries for Dynamics 365 Field Service | Microsoft Docs
Articles series :

