
Dynamics 365 Field Service HowTo - Part 3:
This article is the third one of the Field Service HowTo series, find also the previous ones here :
In today’s blog we will see how Settings work in the Field Service module. I will dedicate a whole blog post to this (and maybe the next one) since the Settings option is quite huge in Field Service. This area, in my opinion, is really awesome :)
First things first, to access settings, you must have Administrator rights. The second thing to consider is that Settings menu is little bit hidden at first. It is in lower-left corner of the screen.

After you click on it, it will expand multiple items, where you select Settings.
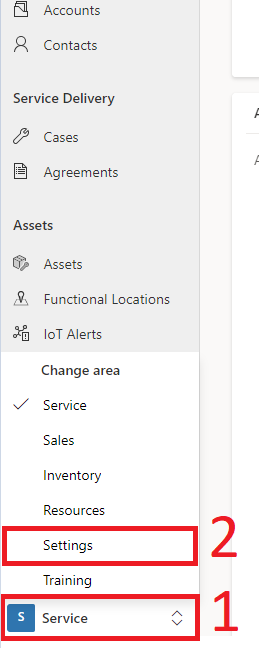
In this blog, we will go through only the General area of Settings, since it holds a lot of information for only one blog post.

The General area is made of the following components:
• Field Service Settings.
• Users.
• Territories.
• Org Units.
• Asset Categories.
• Postal Codes.
• Tax Codes.
• Payment Terms.
• Products.
• Price Lists.
First one is Field Service Settings and looks like following image.
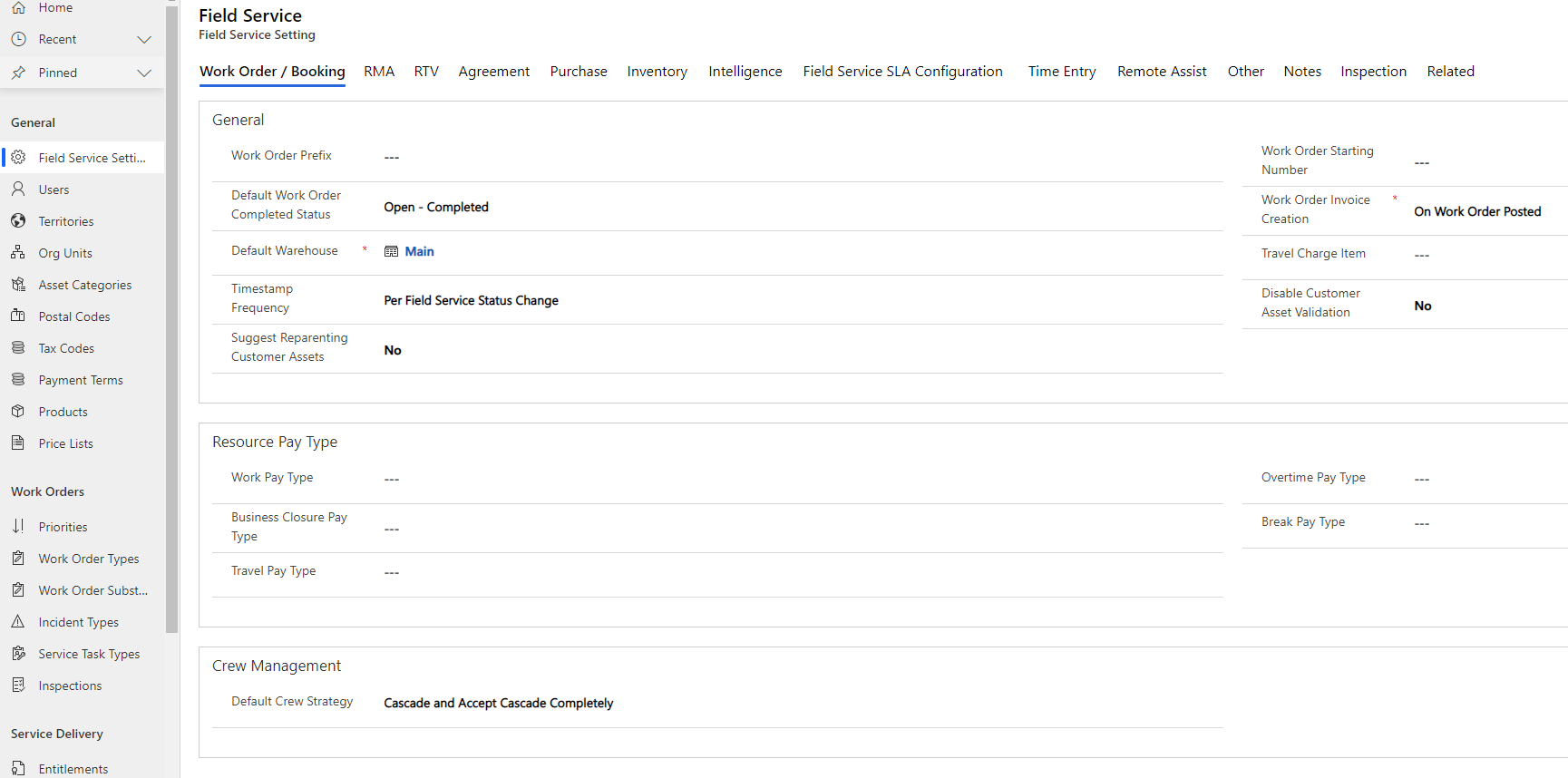
Notice that Field Service Settings has tabs on top of page, where each one of them is configurable. For example, RMA and RTV can only be used to set prefixes, while Agreement tab is holding more options to configure.
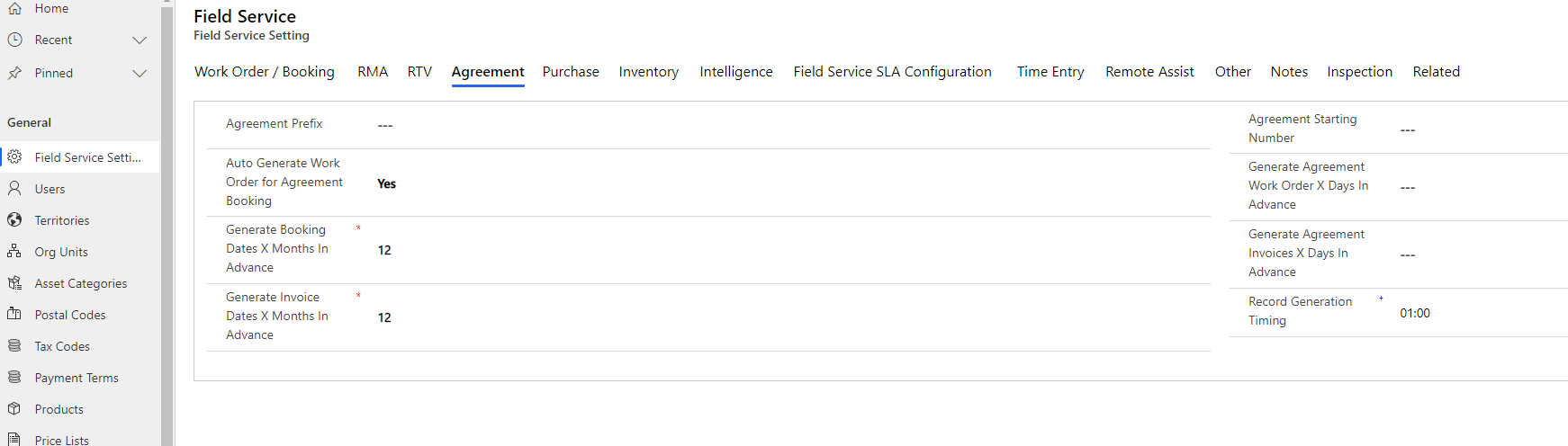
Purchase and Inventory are having similar options to be set, which are Prefixes and Starting numbers of Purchase/ Inventory and some unique for both of them.

Another awesome and interesting thing introduced into Field Service settings is the Yes/No switch buttons and they are present in the Intelligence area.
Inspection tab is interesting too (at least for me). Reporting is not enabled by default in Field Service, it can be done here through Analytics set to Yes. Only after this step reports are visible in the system and can be run manually or every XY hours.
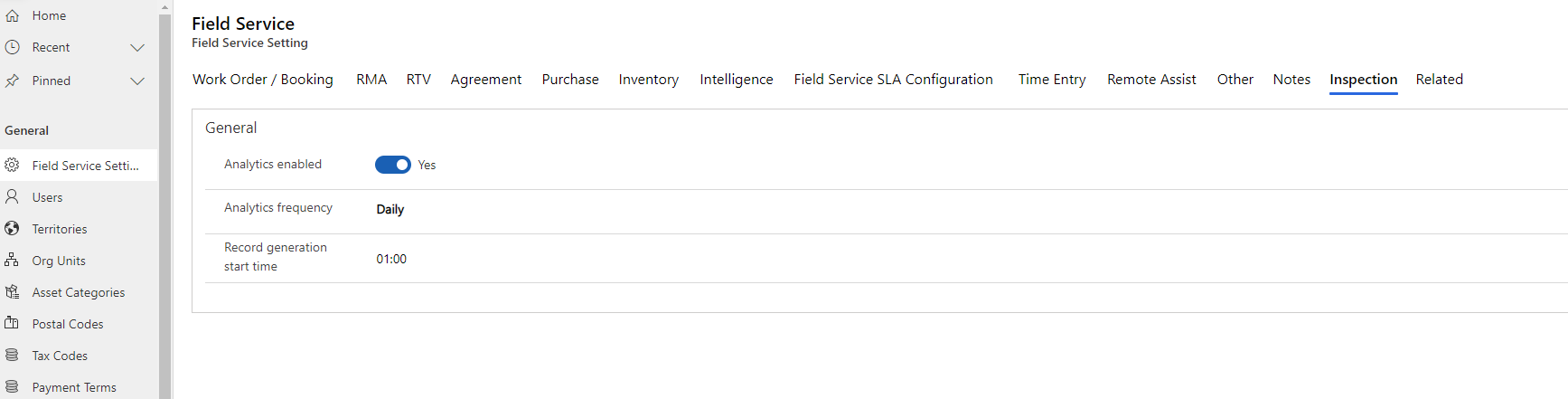
The second part of the Settings area is Users. Nothing really shiny and bright, but more used for information. It reminds me of on-prem solutions where you had to go to Administration>Security>Users and then have this same list.

The next item on list is Territories, well known to most of us, nothing really changed since this was introduced. Only thing to pay attention is that you can possibly create sub-territories, like EMUA>Switzerland>Bern and later use Postal Codes with that one.

The next one is Org Units, which as previous one has no major changes from previous versions of D365.
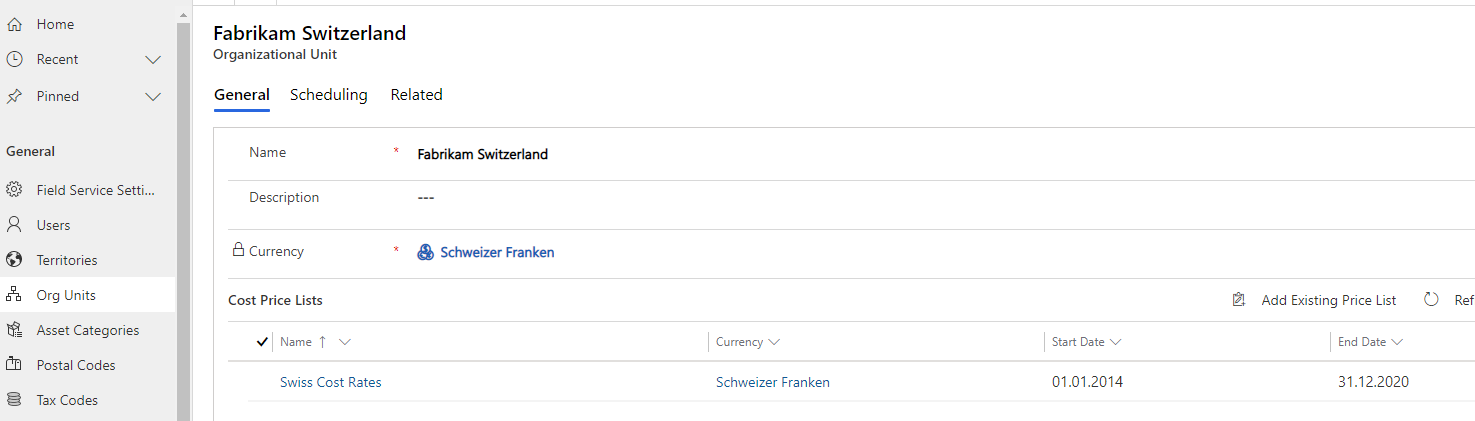
Asset Categories is holding basin information for Assets, creation is simple with entering Name and changing Owner if needed. There are related records to Asset which can be viewed.
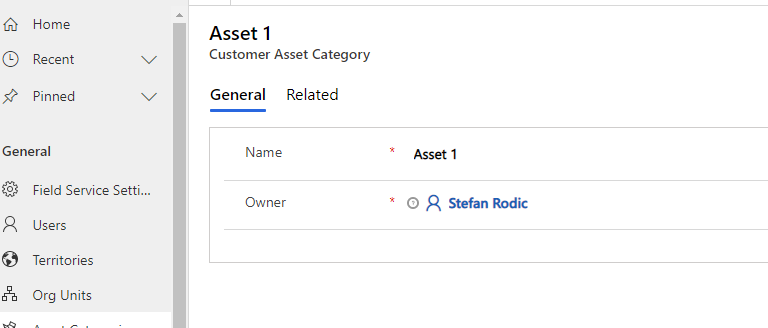
Postal codes is used, well, for Postal Codes, but in combination with Territories can be great, al shown below. It can be later used for work orders or reports, which is awesome.
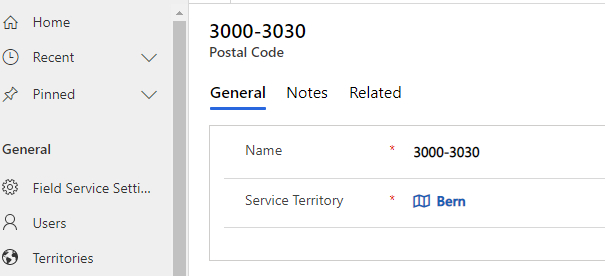
Tax Codes are awesome and are interesting to fill in. You can put various rules, such as Tax Rate in % or should Tax act like a tax group, are items taxable. Image is worth a thousand words :)

Payment Term is in here in a way to create a placeholder, later it can be used in Payments or in Billing for Work orders.
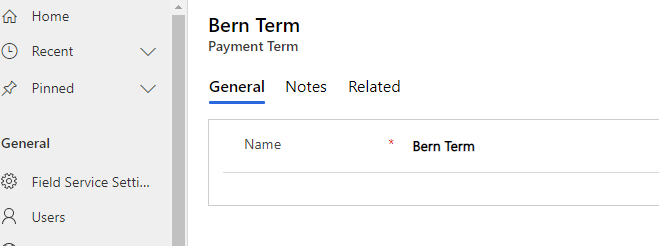
Products, one more awesome and very used area. Contains all your products, regardless are they Inventory, Non-Inventory or Service with ID displayed for easy search.
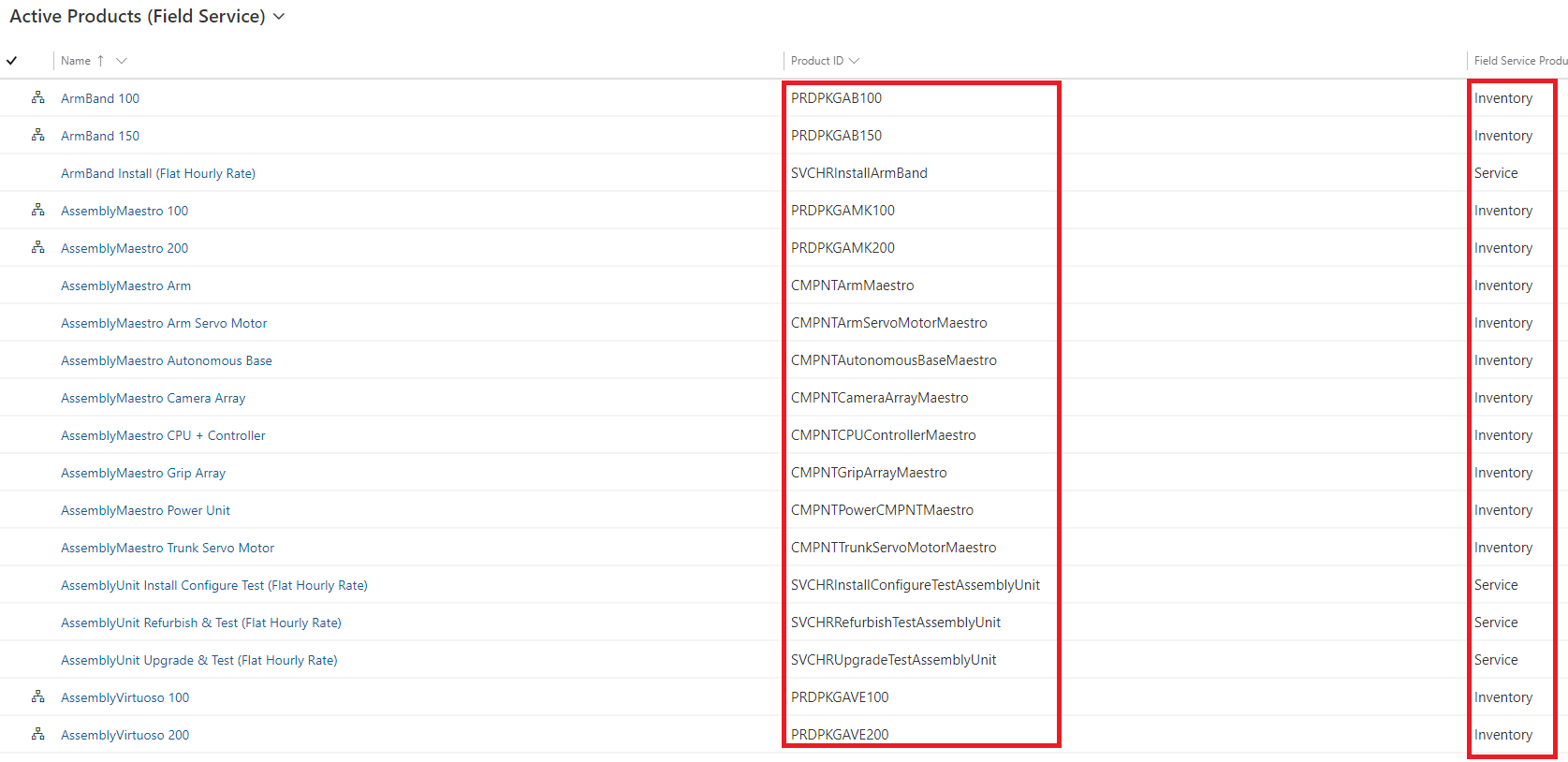
If we drill down, we get one product overview such as below.
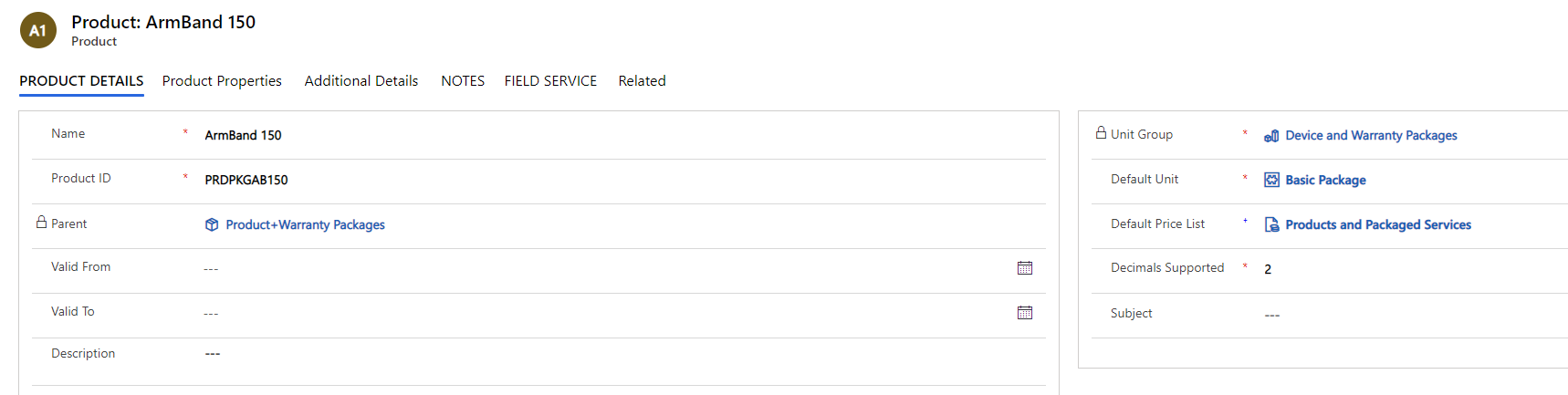
In Additional Details tab we can see in which Price Lists is product held.
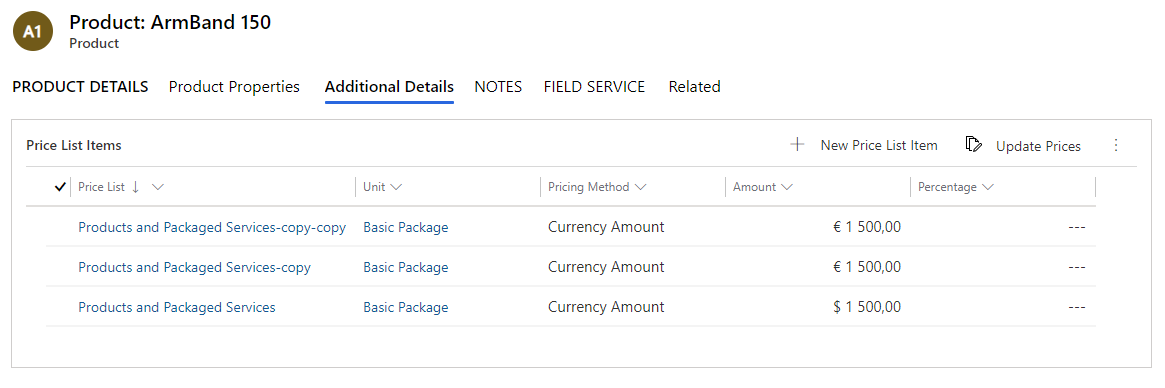
While in FIELD SERVICE tab we can see what type is product, can it be converted to customer asset and taxation.

The last item in todays blog, but one of most important things is the Price List. As we all know used to form prices and how items are used through our organization (in financial way). Below I will show most interesting parts of Price Lists.
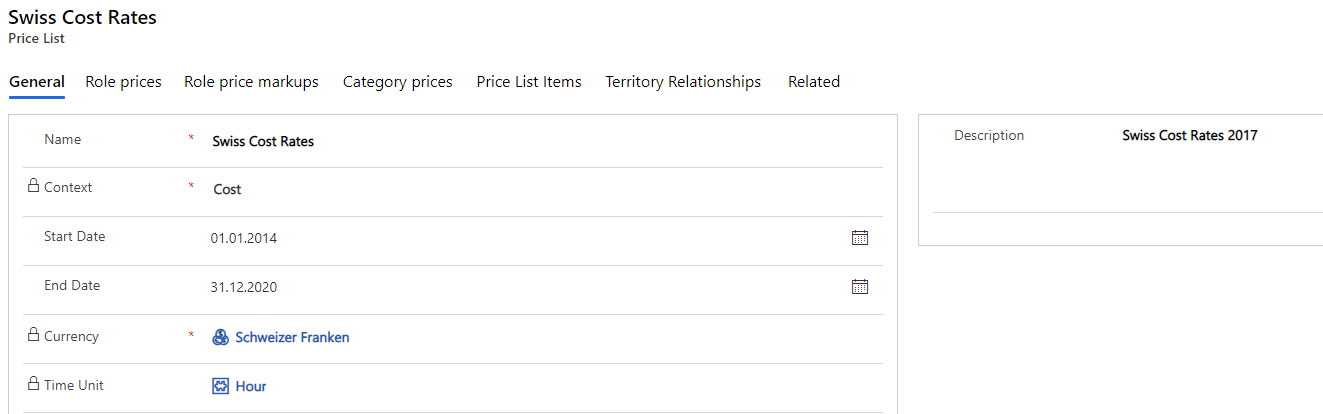
In the Role prices tab, each role can be assigned prices for specific amount of time.
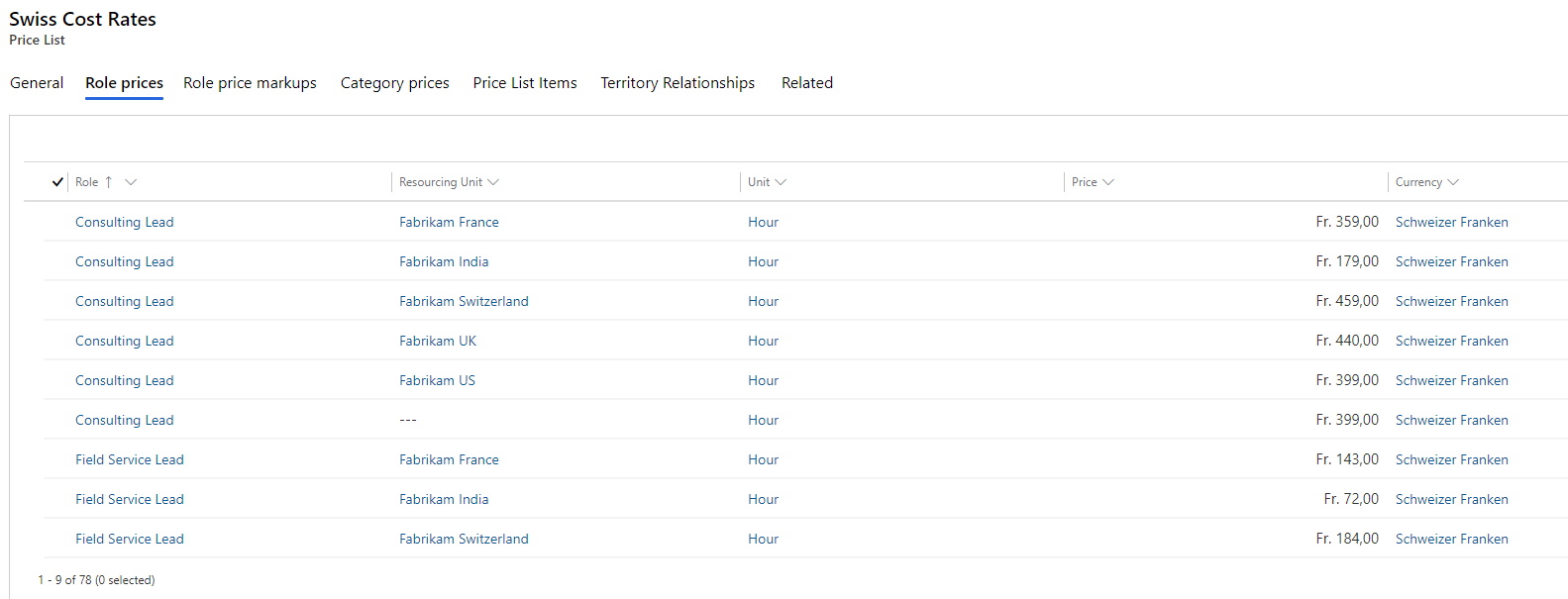
The category prices tab holds prices for transaction categories, which can be Hotels, Gas, Conferences etc.
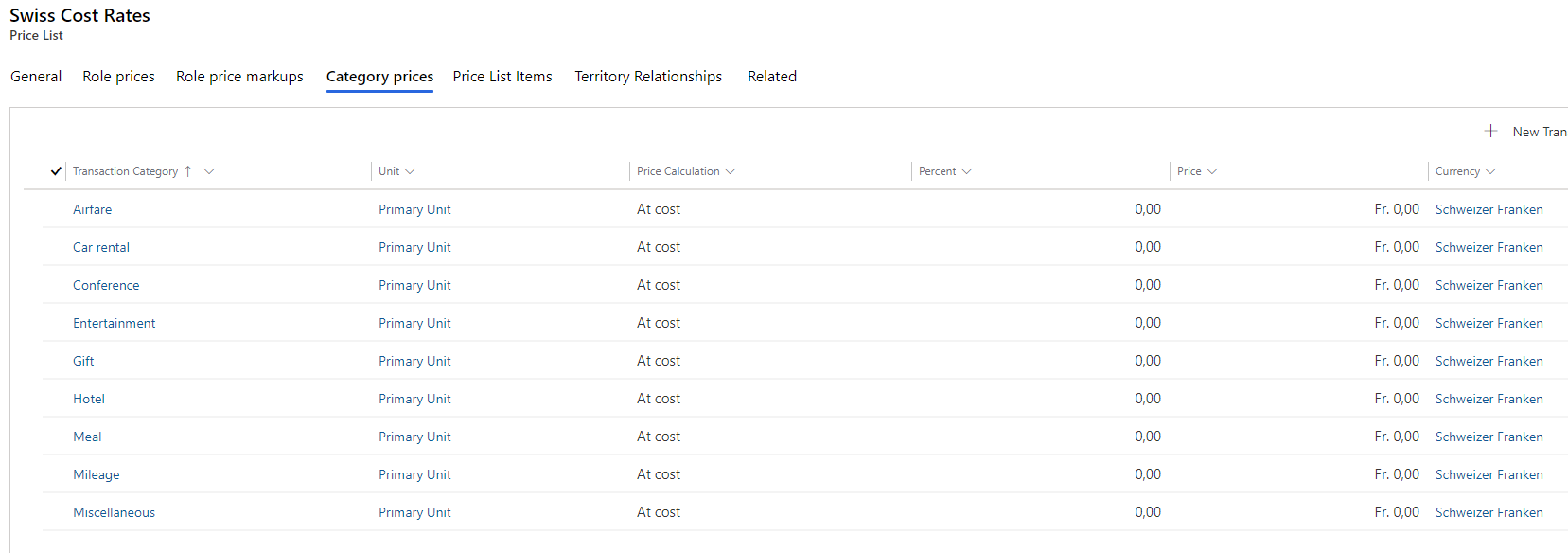
That would be all for today’s blog, stay tuned for next part in which we will talk about Settings for Work Orders.
Have a great and wonderful day :)

